¶ Was ist eine Apple-ID?
Die Apple-ID ist ein persönliches Konto, das für den Zugang zu verschiedenen Diensten und Funktionen von Apple genutzt wird. Sie dient als Schlüssel zu Apple-Ökosystemen wie dem App Store, iCloud, Apple Music, FaceTime und iMessage. Mit einer Apple-ID können Benutzer:
- Apps und Inhalte herunterladen aus dem App Store und iTunes Store,
- Daten in iCloud speichern und auf mehreren Geräten synchronisieren,
- Backups für Geräte erstellen,
- persönliche Einstellungen und Präferenzen auf Apple-Geräten verwalten,
- Kommunikationsdienste wie iMessage oder FaceTime nutzen,
- Käufe und Abos verwalten.
Die Apple-ID ist individuell und sicherheitsgeschützt, meist durch eine Kombination von E-Mail-Adresse und Passwort sowie ggf. Zwei-Faktor-Authentifizierung. Sie ist ein zentrales Element im Apple-Ökosystem.
¶ Welche Arten von privaten Apple-IDs gibt es?
Es gibt grundsätzlich zwei Arten von privaten Apple-IDs:
-
Apple-ID für Erwachsene: Diese bietet uneingeschränkten Zugang zu allen Apple-Diensten wie iCloud, dem App Store, Apple Music und mehr. Der Nutzer kann Käufe tätigen, Einstellungen anpassen und die volle Kontrolle über sein Konto haben.
-
Apple-ID für Kinder: Diese ist speziell für Kinder unter 16 Jahren und wird von den Eltern oder Erziehungsberechtigten im Rahmen der Familienfreigabe erstellt. Sie ermöglicht eingeschränkten Zugriff auf Apple-Dienste und erfordert die Genehmigung eines Erwachsenen für Käufe und App-Downloads.
¶ Konfiguration des Schul-Tablets
¶ Welche Konfiguration bzgl. Apple-ID wird für das Schul-Tablet empfohlen?
Wir empfehlen die folgende Konfiguration für das Gerät Ihres Kindes:
- Verwendung einer privaten Kind-Apple-ID im App-Store.
- Verwendung einer privaten Kind-Apple-ID in den Einstellungen. Die private Apple-ID sollten Sie verwenden, wenn Sie die Funktionen „Familienfreigabe“ und „Bildschirmzeit“ verwenden möchten. Die schulische Apple-ID bietet den Vorteil von 200 GB kostenfreiem iCloud-Speicher, der für die Speicherung und den Austausch von Dokumenten genutzt werden kann.
Wenn Ihr Kind bereits eine private Kind-Apple-ID besitzt, können Sie direkt zum dritten Punkt springen. Wenn Sie bereits eine Apple-ID besitzen, Ihr Kind jedoch nicht, lesen Sie bitte beim zweiten Punkt weiter. Starten Sie beim ersten Punkt, falls weder Sie, noch Ihr Kind eine private Apple-ID besitzen sollten.
¶ 1. Apple-ID für einen Erwachsenen erstellen
-
Besuchen Sie die Apple-ID-Seite:
- Öffnen Sie einen Browser und gehen Sie zur Seite appleid.apple.com
-
„Apple-ID erstellen“ auswählen:
- Klicken Sie auf den Button „Ihre Apple-ID erstellen“.
-
Persönliche Daten eingeben:
- Geben Sie Ihre Vor- und Nachnamen, Geburtsdatum, eine E-Mail-Adresse und ein Passwort ein. Diese E-Mail-Adresse wird Ihre Apple-ID.
-
Sicherheitsfragen festlegen:
- Wählen Sie drei Sicherheitsfragen aus und geben Sie die entsprechenden Antworten ein. Diese werden genutzt, um Ihre Apple-ID wiederherzustellen, falls Sie das Passwort vergessen.
-
Zwei-Faktor-Authentifizierung aktivieren (optional):
- Apple bietet die Möglichkeit, die Zwei-Faktor-Authentifizierung zu aktivieren, um Ihre Apple-ID besser zu schützen. Hierbei wird neben dem Passwort ein zweiter Verifizierungsschritt, wie ein Code auf Ihr Mobiltelefon, verlangt.
-
E-Mail-Adresse verifizieren:
- Apple sendet eine E-Mail mit einem Bestätigungscode an die von Ihnen angegebene E-Mail-Adresse. Geben Sie diesen Code auf der Website ein, um die E-Mail zu verifizieren.
-
Zahlungsmethode und Adresse hinzufügen:
- Sie können nun eine Zahlungsmethode und Ihre Lieferadresse hinzufügen, um Käufe im App Store, iTunes oder anderen Apple-Diensten tätigen zu können. Diese Angaben können Sie auch überspringen und später ergänzen.
¶ 2. Apple-ID für ein Kind erstellen…
Wenn Sie eine Apple-ID für ein Kind erstellen möchten, das unter 16 Jahren alt ist, müssen Sie dies über die Familienfreigabe tun. Eine Kind-Apple-ID kann nur über ein Apple-Gerät erstellt werden – eine Erstellung über den Browser ist leider nicht möglich.
Daher finden Sie im Folgenden zwei Schritt-für-Schritt-Anleitungen:
- Eine für den Fall, dass Sie ein eigenes Apple-Gerät besitzen.
- Eine für den Fall, dass Sie kein Apple-Gerät besitzen.
¶ 2.1 … wenn Sie selbst ein eigenes Apple-Gerät besitzen
-
Familienfreigabe einrichten:
- Gehen Sie auf Ihrem Apple-Gerät zu den Einstellungen.
- Klicken Sie oben auf Ihre Apple-ID und wählen Sie Familienfreigabe aus.
- Tippen Sie auf Mitglied hinzufügen und wählen Sie die Option Kinderkonto erstellen.
-
Kinderkonto erstellen:
- Geben Sie den Namen und das Geburtsdatum Ihres Kindes ein.
- Bestätigen Sie, dass Sie als Erziehungsberechtigter zustimmen, indem Sie die Sicherheitsfrage beantworten oder einen Zahlungscode eingeben.
-
Apple-ID und Passwort für das Kind festlegen:
- Wählen Sie eine E-Mail-Adresse für das Kind (diese wird die Apple-ID) und erstellen Sie ein Passwort.
-
Einschränkungen und Berechtigungen festlegen:
- Legen Sie fest, welche Käufe oder Downloads das Kind vornehmen darf und ob Sie für In-App-Käufe eine Genehmigung erteilen möchten. Wichtig: Hier sollten Sie nur Einschränkungen vornehmen, sofern Sie über ein eigenes Apple-Gerät verfügen. Das Sperren von App-Installationen kann auch über die Einstellung „Bildschirmzeit“ vorgenommen werden, wenn Sie kein eigenes Apple-Gerät besitzen.
Weitere Infos zur Familienfreigabe und zum Erstellen einer Familiengruppe finden Sie unter dem folgenden Link: Familienfreigabe einrichten.
¶ 2.2 … wenn Sie selbst kein eigenes Apple-Gerät besitzen
Diese Anleitung zeigt Ihnen, wie Sie eine Kind-Apple-ID ohne ein eigenes Apple-Gerät erstellen können. Sie verwenden dazu das Tablet Ihres Kindes.
-
Abmelden der (schulischen) Apple-ID Ihres Kindes
- Gehen Sie auf dem Tablet Ihres Kindes zu den Einstellungen.
- Klicken Sie oben auf die Apple-ID Ihres Kindes und wählen Sie ganz unten Abmelden aus. Geben Sie das Passwort ein, um die Abmeldung abzuschließen.
-
Anmelden mit der Erwachsenen-Apple-ID
- Melden Sie sich mit Ihrer eigenen Apple-ID auf dem Gerät Ihres Kindes an.
-
Folgen Sie den Schritten unter der Überschrift 2.1, um eine Apple-ID für Ihr Kind zu erstellen.
-
Melden Sie sich mit Ihrer Erwachsenen-Apple-ID auf dem Gerät Ihres Kindes ab.
¶ 3. In den Einstellungen mit einer Apple-ID anmelden
¶ Schritt 1: Einstellungen öffnen
- Tippen Sie auf das Einstellungen-Symbol auf Ihrem Home-Bildschirm (graues Zahnrad).
- Ganz oben in den Einstellungen sehen Sie die Option „Mit Ihrer Apple-ID anmelden“. Tippen Sie darauf.
¶ Schritt 2: Anmelden mit Apple-ID
- Es öffnet sich ein Fenster, in dem Sie Ihre Apple-ID und Ihr Passwort eingeben können.
- Geben Sie die E-Mail-Adresse Ihrer Apple-ID ein. Falls Sie eine schulische Apple-ID verwenden, stellen Sie sicher, dass Sie die richtige Adresse eingeben.
- Geben Sie danach Ihr Passwort ein und tippen Sie auf Weiter.
¶ Schritt 3: Zwei-Faktor-Authentifizierung (falls aktiviert)
- Wenn Sie die Zwei-Faktor-Authentifizierung aktiviert haben, erhalten Sie auf einem anderen Gerät einen Code. Geben Sie diesen Bestätigungscode auf Ihrem iPad ein.
¶ Schritt 4: Nutzungsbedingungen akzeptieren
- Lesen Sie sich die Apple-Nutzungsbedingungen durch (oder scrollen Sie zum Ende) und tippen Sie auf Akzeptieren, um fortzufahren.
¶ Schritt 5: iCloud-Dienste konfigurieren
- Nach der Anmeldung können Sie wählen, welche iCloud-Dienste Sie nutzen möchten, z. B. Kontakte, Kalender und Notizen.
- Wenn Sie gefragt werden, ob Sie Ihre Daten mit iCloud synchronisieren möchten, können Sie das je nach Bedarf aktivieren.
¶ Schritt 6: Wo ist? aktivieren
- Apple wird Sie fragen, ob Sie den Dienst „Wo ist?“ aktivieren möchten. Dieser hilft Ihnen, Ihr iPad zu orten, falls es verloren geht. Es wird empfohlen, diese Funktion zu aktivieren.
¶ Hinweis für schulische Apple-IDs:
Wenn die schulische Apple-ID verwendet werden soll, sind zunächst die untenstehenden Schritte zu erledigen. Anschließend müssen die Schritte oben befolgt werden.
-
Mail mit der schulischen Apple-ID öffnen:
- Öffnen Sie die E-Mail, die Ihr Kind in den letzten Tagen auf seine schulische Mail bekommen hat. Sie enthält die schulische Apple-ID.
-
Apple-School-Manager aufrufen:
- Öffnen Sie den Apple-School-Manager.
-
Neues Passwort festlegen:
- Änderen Sie das vorläufige Passwort in ein neues, sicheres Passwort.
¶ Im App-Store von einer schulischen Apple-ID zu einer privaten Apple-ID wechseln
Nachdem Sie sich in der Einstellungen-App mit der schulischen Apple-ID angemeldet haben, folgen Sie diesen Schritten, um im App-Store eine private Apple-ID zu verwenden:
-
Öffnen Sie die „Einstellungen“-App auf Ihrem Schul-Tablet.
-
Melden Sie sich mit der schulischen Apple-ID an, falls noch nicht geschehen.
-
Gehen Sie zum App-Store:
- Öffnen Sie die App-Store-App auf Ihrem Tablet.
-
Abmelden von der schulischen Apple-ID:
- Tippen Sie auf Ihr Profilbild oder das Symbol oben rechts im App-Store.
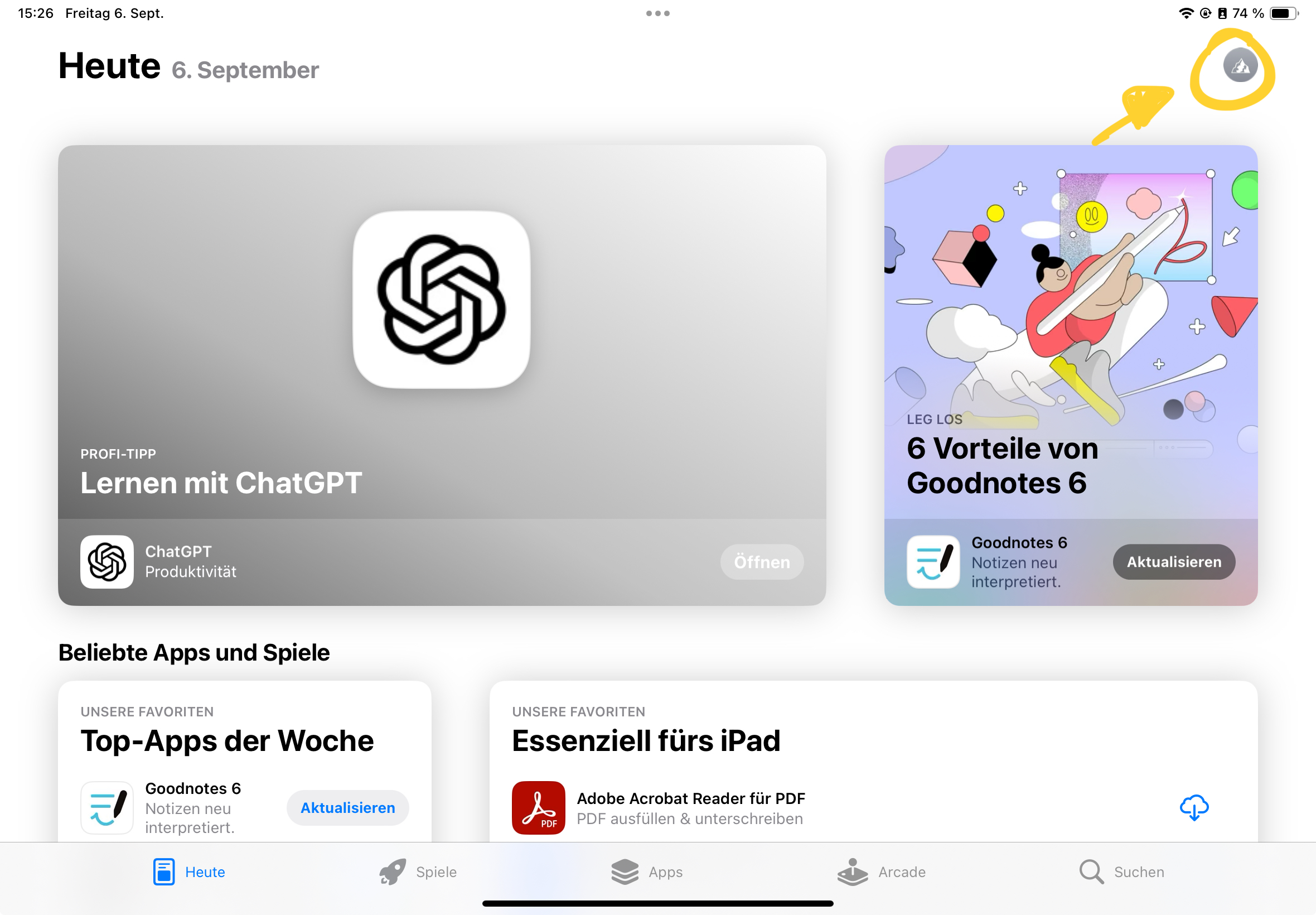
- Wählen Sie „Abmelden“ aus dem Menü. Diese Einstellung befindet sich ganz unten.
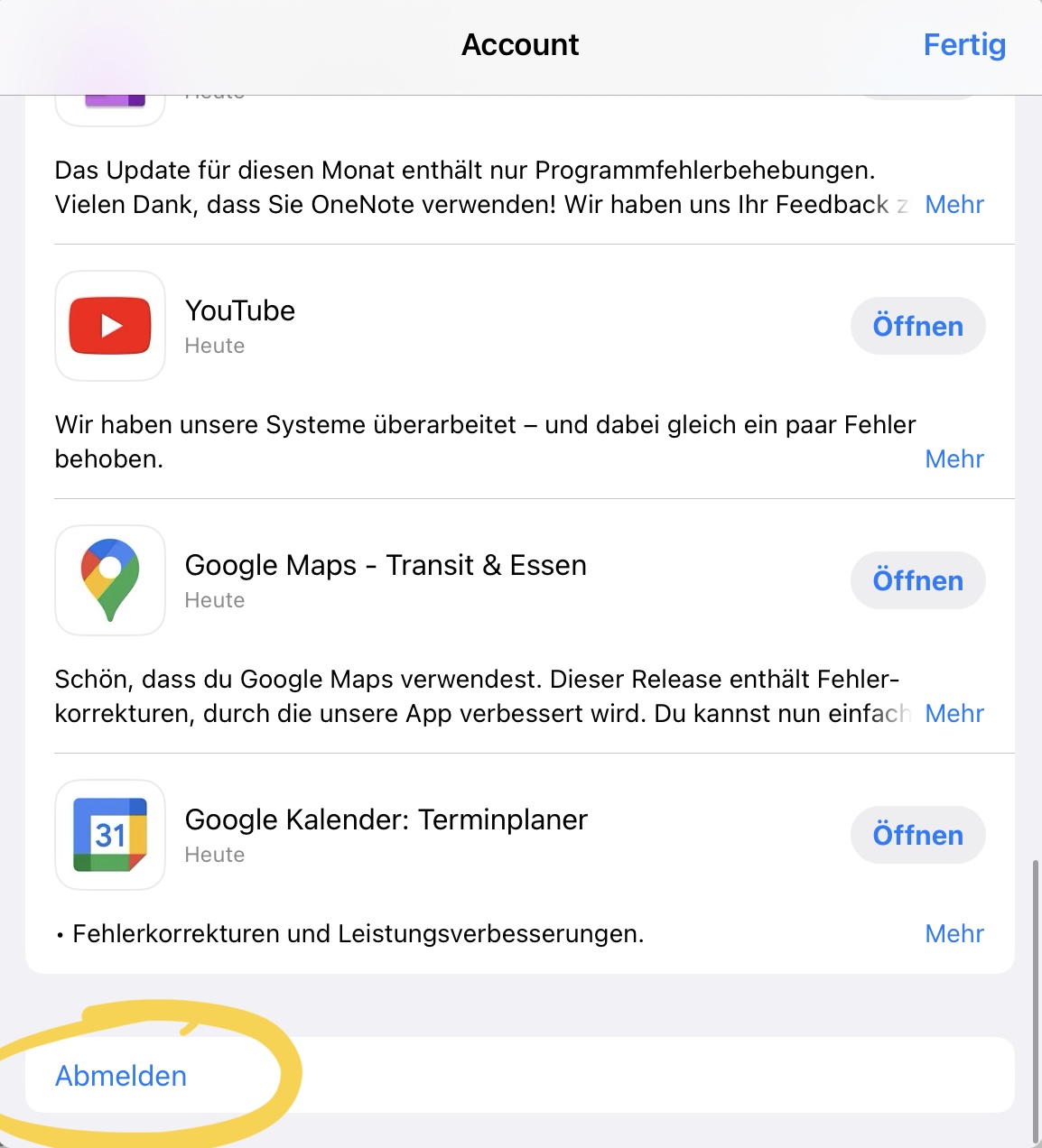
- Tippen Sie auf Ihr Profilbild oder das Symbol oben rechts im App-Store.
-
Anmelden mit der privaten Apple-ID:
- Nachdem Sie sich abgemeldet haben, tippen Sie auf „Mit Apple-ID anmelden“.
- Geben Sie die E-Mail-Adresse und das Passwort Ihrer privaten Apple-ID ein.
- Bestätigen Sie die Anmeldung durch einen Klick auf „Anmelden“.
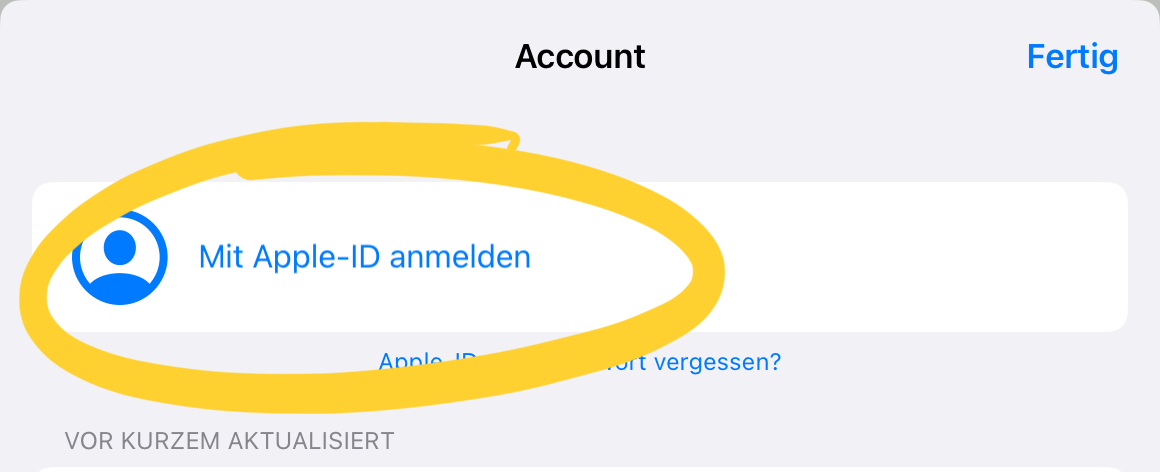
-
Überprüfen Sie die Anmeldung:
- Stellen Sie sicher, dass Ihr Profilbild oder Name oben rechts im App-Store nun die private Apple-ID anzeigt.
-
Installieren Sie die benötigten Apps:
- Sie können jetzt Apps aus dem App-Store herunterladen und installieren, die mit Ihrer privaten Apple-ID verknüpft sind.
-
Abschließen:
- Wenn Sie mit der Nutzung des App-Stores fertig sind, können Sie die Einstellungen-App und den App-Store schließen.
Eine Video-Anleitung dazu finden Sie hier:
¶ Welche Unterschiede zwischen einer schulischen und einer privaten Apple-ID gibt es?
Eine schulische Apple-ID und eine private Apple-ID unterscheiden sich in mehreren wesentlichen Aspekten:
-
Verwaltung und Kontrolle:
- Schulische Apple-ID: Wird von der Bildungseinrichtung verwaltet. Die Institution hat die Kontrolle über die ID, einschließlich der Festlegung von Richtlinien und Einschränkungen.
- Private Apple-ID: Wird individuell von der Person verwaltet. Der Benutzer hat vollständige Kontrolle über die ID und deren Einstellungen.
-
Funktionen und Zugriff:
- Schulische Apple-ID: Oft eingeschränkter Zugriff auf bestimmte Funktionen wie den App-Store und Käufe. Sie ist auf schulische Ressourcen und Tools beschränkt. Aus diesem Grund ist es auch nicht möglich die schulische Apple-ID in Kombination mit der Familienfreigabe zu verwenden.
- Private Apple-ID: Voller Zugriff auf alle Funktionen von Apple-Diensten, einschließlich der Installation von Apps, Käufen und persönlicher Anpassungen.